6 cách cần làm ngay để tăng bảo mật iPhone
11/06/2018
1. SỬ DỤNG PASSCODE
Hiển nhiên rồi! Đừng để chiếc iPhone đó mà ai cũng có thể vuốt là mở. Hãy bảo vệ iPhone của mình với một mật khẩu passcode - ưu tiên 6 chữ số, hoặc code bằng số/chữ tùy chỉnh.
Với Touch ID và Face ID, chúng ta không cần thiết phải sử dụng passcode trừ khi tay bị ướt hoặc đang bận làm gì đó mà mặt không tiện đưa ra để mở khóa. Cách cài đặt Touch ID và Face ID thì chắc anh em đều biết rồi: Settings > Touch ID & Passcode or Settings > Face ID & Passcode.
Chỉ có điều cần chắc chắn iPhone Unlock đã được bật lên sau khi anh em cài đặt xong passcode.
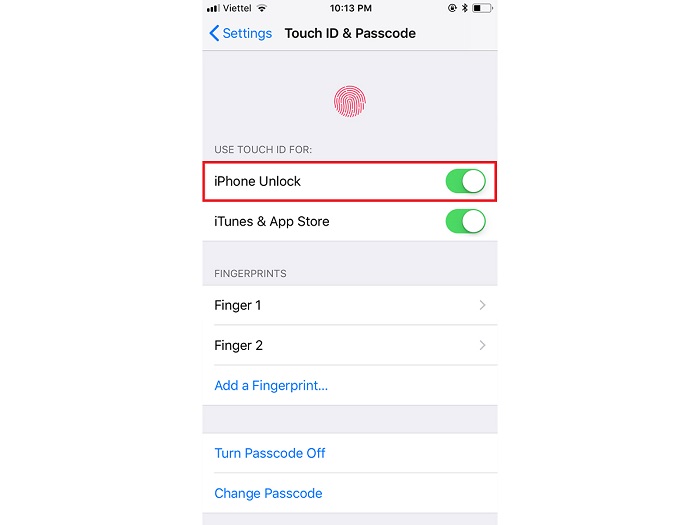
2. TẮT TÙY CHỌN "LOCK SCREEN"
Thậm chí ngay cả anh em có một passcode thuộc dạng siêu bảo mật, kẻ xấu vẫn có thể thâm nhập vào điện thoại qua màn hình khóa qua Siri. Siri có thể chia sẻ rất nhiều thông tin từ màn hình khóa, nó có thể hiển thị thông tin cá nhân của chúng ta. Vì vậy, tốt nhất là tắt tính năng Siri ở màn hình khóa đi nhé.
Một cách khác hacker có thể truy cập vào iPhone, hoặc tìm cách kéo dài thời gian để phá vỡ mật khẩu đó là bật chế độ máy bay qua chung tâm điều khiển ngay từ màn hình khóa. Khi iPhone ở chế độ màn hình khóa, đồng nghĩa với việc anh em không thể bật tính năng theo dõi iPhone trong trường hợp bị mất điện thoại nữa.
Để tắt tính năng kết nối với Siri và Control Center ở màn hình khóa, vào Settings > Touch ID & Passcode (hoặc Face ID & Passcode) rồi tắt Control Center và Siri đi nhé.
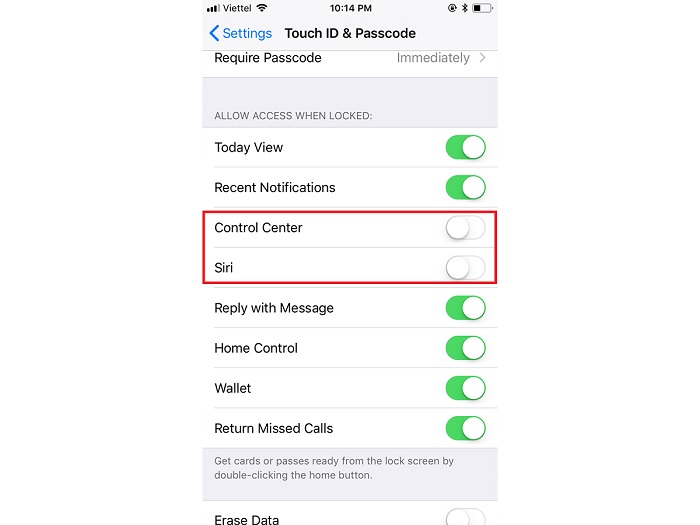
3. BẬT TÍNH NĂNG "BẢO VỆ" DỮ LIỆU
Nếu ai đó cầm iPhone của anh em và họ có đủ thời gian, họ có thể đoán mò được passcode, đặc biệt khi passcode sử dụng 4 chữ số. Để ngăn chặn việc này, iPhone có tính năng bảo mật sẽ quét sạch điện thoại nếu đăng nhập sai lên đến 10 lần. Cách này hơi nguy hiểm nhưng cần cho những anh em đòi hòi sự bảo mật cao. Những cũng đừng quá lo lắng: sau 4 lần đăng nhập sai đầu tiên, iOS sẽ có thêm thời gian trễ cho đến lần đăng nhập tiếp theo để anh em có thể nhớ lại. Sau lần thứ 5 là 1 phút, thứ 6 là 5 phút, 15 phút sau lần thứ 7 và 8, và 1 giờ sau lần thử thứ 9.
Vào Settings > Touch ID & Passcode, kéo xuống dưới và bật Erase Data để kích hoạt tính năng này.
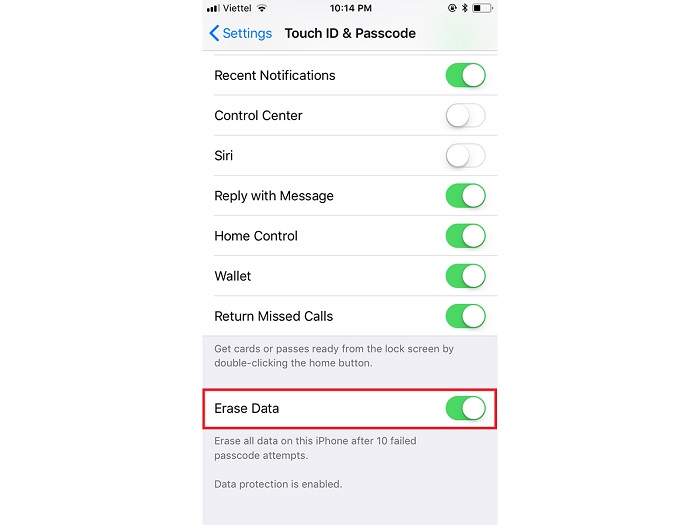
4. CÀI ĐẶT ĐIỆN THOẠI KHÓA SỚM HƠN
Trong cài đặt Touch ID & Passcode > Require Passcode, iPhone cho phép khóa máy sau một khoảng thời gian nhất định, để người dùng không phải đăng nhập lại mỗi lần tắt máy đi nữa. Chúng ta có thể cài đặt cho nó lên đến 4 tiếng, nhưng trong phần này anh em nên chuyển về Immediately (ngay lập tức).
Tuy nhiên khi cài đặt Touch ID hoặc Face ID thì hệ thống sẽ đặt immediately làm mặc định rồi
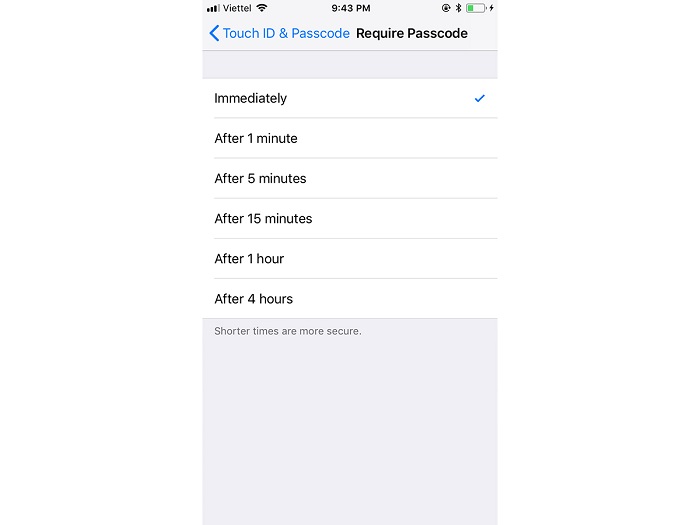
5. BẬT TÌM ĐIỆN THOẠI (FIND MY IPHONE)
Nếu những cách trên không quá quan trọng với nhu cầu của anh em thì mình khuyên anh em hãy bật tính năng Find my iPhone. Anh em có thể tìm chiếc iPhone bị mất từ các thiết bị iOS khác hoặc bằng máy tính, nhìn xem chiếc iPhone đó ở đâu trên bản đồ. Anh em cũng có thể bật nhạc trên chiếc iPhone bị mất để dễ tìm kiếm hơn. Hoặc thậm chí nếu không thể định vị được chiếc iPhone bị mất, Find my iPhone sẽ giúp khóa iPhone và xóa dữ liệu từ xa.
Bật Find my iPhone, vào Settings > [your account name] > iCloud > Find My iPhone và bật tùy chọn Find my iPhone.
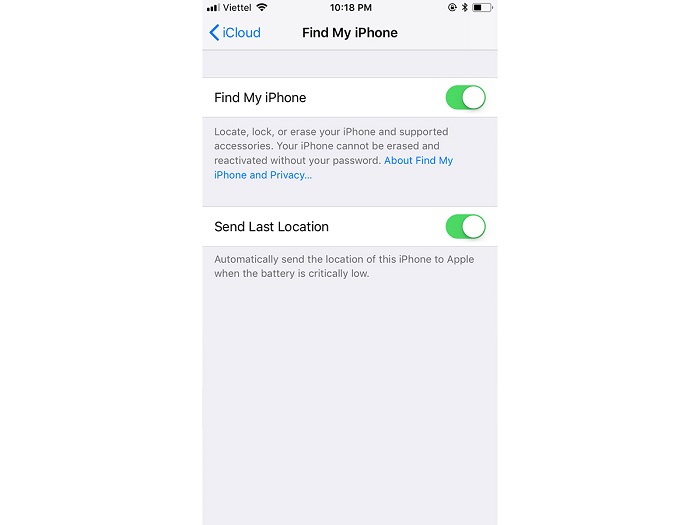
Để tránh trường hợp chiếc điện thoại hết pin, bật Send Last Location để hệ thống tự động gửi địa điểm của iPhone đến Apple.
6. THIẾT LẬP XÁC MINH 2 BƯỚC VỚI APPLE ID
Cách làm này hơi khác một chút, nó sẽ giúp anh em bảo vệ dữ liệu mà mình đã lưu trữ với Apple, bao gồm ảnh, tệp tin trong iCloud, thông tin thanh toán cho iTunes và những dữ liệu cá nhân khác. Khi thiết lập xác minh 2 bước, người đang cố đăng nhập vào Apple ID của anh em sẽ phải cần một thiết bị khác nữa, dù cho họ có đang nắm trong tay mật khẩu Apple ID.
Để thêm một lớp bảo mật nữa, vào trang cài đặt Apple ID. Trong phần "Bảo mật", chọn "Sửa" rồi bật "Xác thực hai yếu tố" là xong.
Khi Apple ID của anh em bị đăng nhập bởi một người khác, lập tức hệ thống sẽ thông báo về điện thoại địa điểm của vị trí đăng nhập và hỏi quyền có cho phép đăng nhập hay không.
.jpg)
Nguồn: ThinkView.vn










