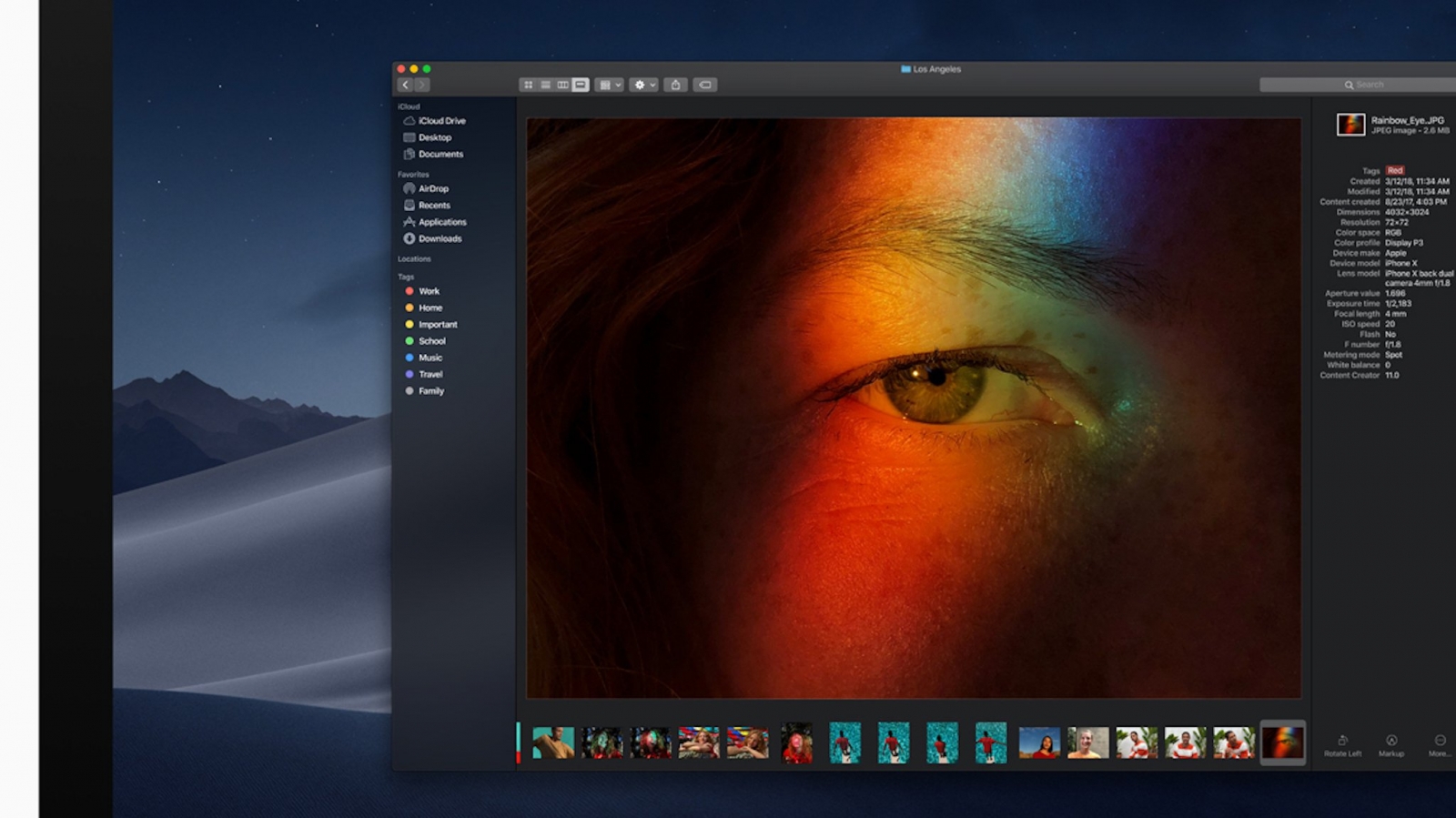Những tính năng đáng để trải nghiệm trên macOS Mojave mới
27/09/2018
1. Chế độ ban đêm Dark mode
Chế độ tối (Dark mode) – được xem là một trong những tính năng nổi bật nhất trên bản Mojave này, nó sẽ làm tối một số thành phần của hệ thống như thanh Menu, Dock, cửa sổ Finder, thanh công cụ, nhờ đó nó sẽ làm bật lên màu sắc trong hình ảnh, giúp bạn dễ dàng tập trung vào những gì đang đọc đồng thời giúp anh em hay sử dụng máy tính vào ban sẽ đỡ mỏi mắt hơn. Để kích hoạt chế độ này, hãy vào Tùy chọn hệ thống> Chung và bật nó lên là được.
Ngoài ra khi anh em đang sử dụng Chế độ tối, chúng ta còn có thể chọn màu nhấn hồng, tím, cam, đỏ, lục, vàng hoặc màu khói được sử dụng khi bạn nhấp vào nút các nút hệ thống, các hộp thoại hay chọn một tệp hoặc chọn văn bản.
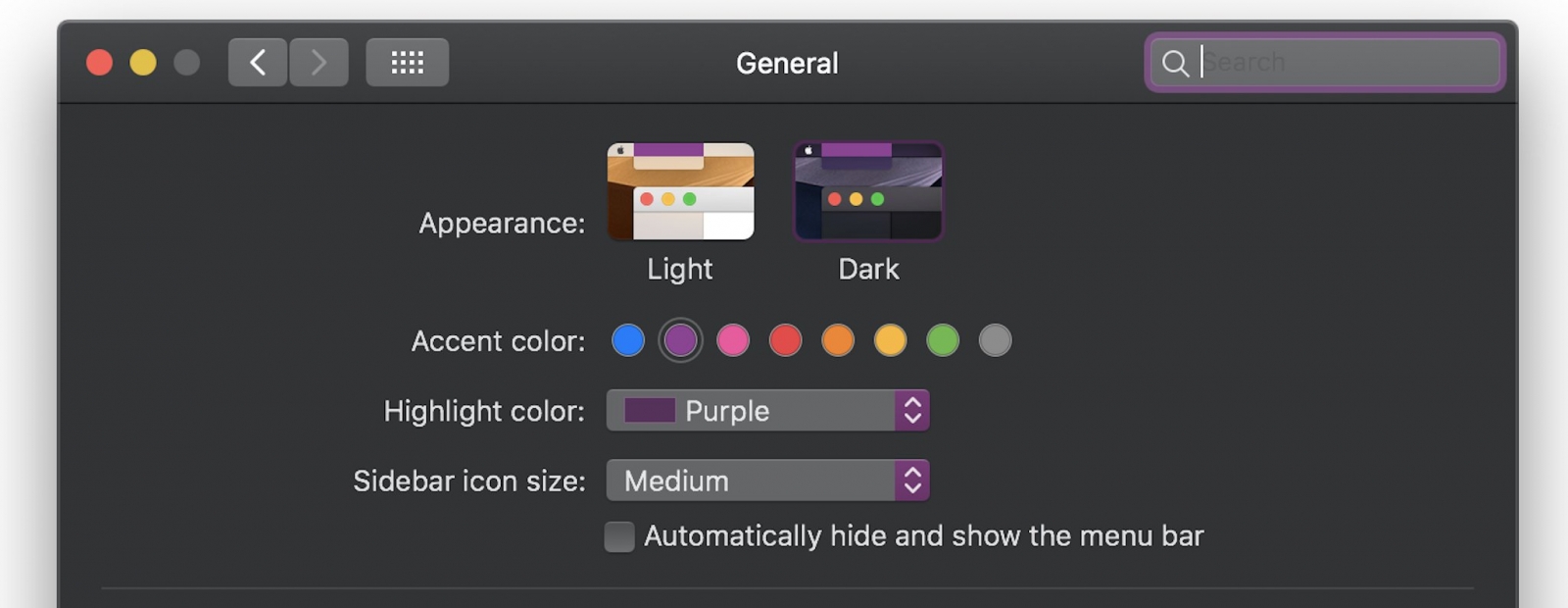
2. Finder được nâng cấp mạnh mẽ.
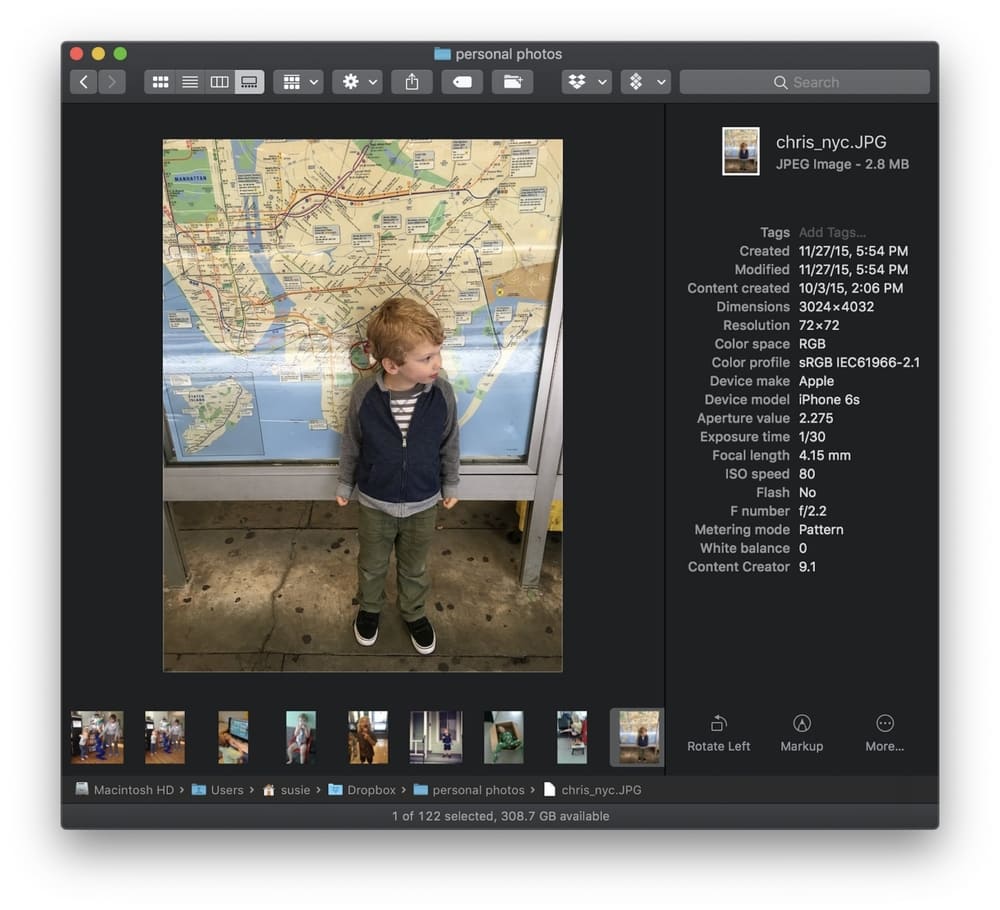
Chế độ xem mới có tên là Thư viện của Finder sẽ giúp bạn có thể xem được tất cả các dữ liệu ngay bên cạnh ảnh như độ phân giải, thiết bị được dùng để chụp, tốc độ ISO,... Nếu bạn không cần phải có nhiều chi tiết, bạn chỉ cần nhấp vào Show Less để giảm bớt thông tin. Bên cạnh việc xem các dữ liệu dữ liệu, chúng ta cũng có thể tìm thấy các nút để xoay hình ảnh, đánh dấu nó hoặc xuất nó sang định dạng PDF một cách dễ dàng. Mình đánh giá Finder mới mạnh mẽ hơn nhiều.
3. Sắp xếp Desktop với Stacks
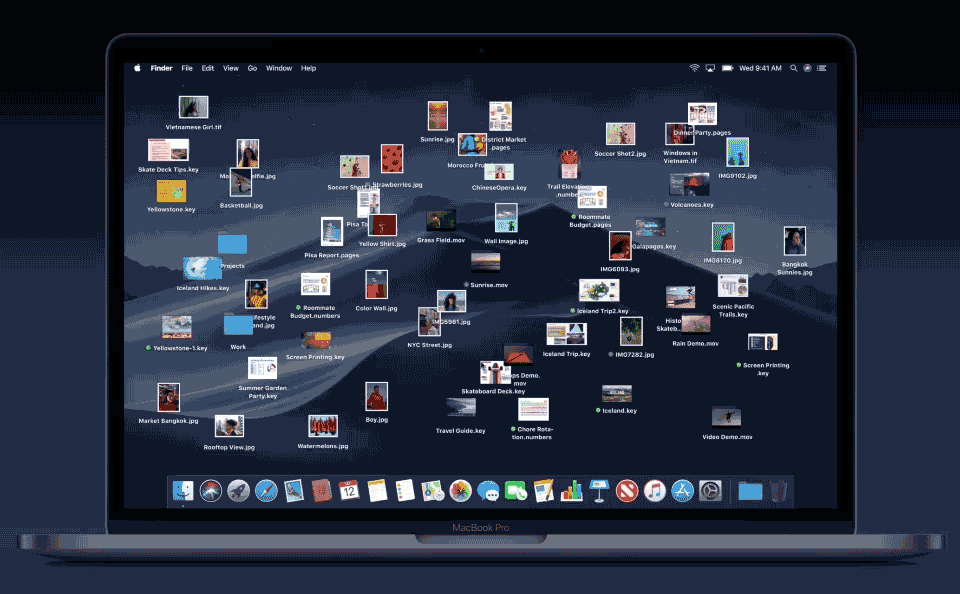
Nếu Desktop của bạn bị lộn xộn với ảnh chụp màn hình, hình ảnh và các tệp khác khi bạn làm việc thì Stackssẽ sắp xếp chúng theo loại. Và nó sẽ luôn tiếp tục phân loại khi bạn sử dụng hoặc chụp ảnh màn hình. Để bật Stacks, nhấp chuột phải vào Desktop và chọn Use Stacks. Nếu bạn không muốn Stacks của bạn được sắp xếp theo loại, hãy kích chuột phải vào Desktop lần nữa, chọn Group Stacks By và chọn lại.
Ứng dụng được sử dụng gần đây trong Dock
Dock bây giờ sẽ có thêm phần dành cho các ứng dụng được sử dụng gần đây hoặc mở gần đây, tương tự như Dock mà Apple thêm vào trên iPad trong iOS 11. Nếu bạn muốn giữ Dock tĩnh, không thay đổi như trên macOS cũ, anh em hãy vào Tùy chọn hệ thống >> Dock và bỏ chọn “Hiển thị các ứng dụng gần đây”.
4. Hình nền động
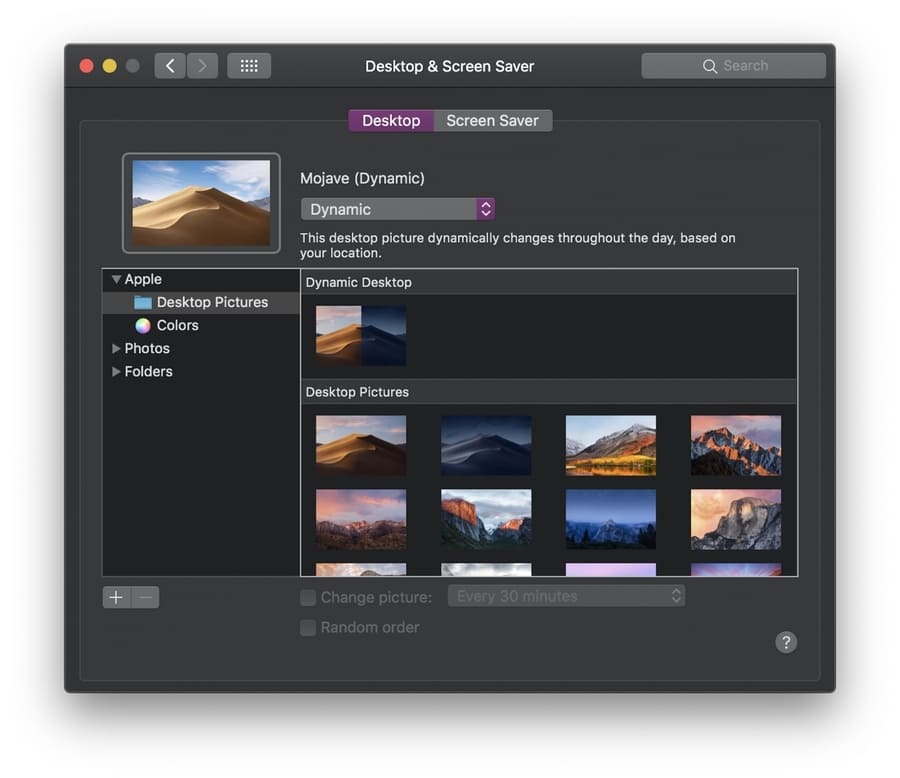
Trên Mojave, chúng ta có thể sử dụng Dynamic Desktop, tức là tính năng màn hình động. Màn hình này sẽ là hình ảnh ở một vị trí địa lý, và khác với những hình nền động khác, nó không di chuyển, nhưng lại luôn thay đổi sắc thái thời gian, theo thời gian thực tại nơi mà anh em đang sống. Tuy nhiên lưu ý rằng sử dụng hình nền động sẽ làm hao pin và sử dụng thêm tài nguyên máy, không nhiều đâu, nhưng vẫn nhắc cho những anh em nào quan tâm vấn đề này. Khi anh em bật chế độ Dark Mode thì hình nền động sẽ luôn hiển thị buổi tối nhé.
5. Tùy chỉnh ứng dụng tin tức mới
Ứng dụng Tin tức hoạt động giống như ứng dụng của nó trên iOS, chỉ với thanh bên tiện dụng thay vì thanh tab ở phía dưới cùng. Nếu bạn muốn tin tức trên Mac tập trung vào các chủ đề có nội dung liên quan đến công việc của bạn, trong khi tin tức trên iPhone của bạn đang theo dõi thể thao và giải trí, hãy chuyển đến Tùy chọn hệ thống> iCloud và bỏ chọn hộp cho tin tức. Nếu bạn bỏ chọn hộp, chủ đề, mục yêu thích và các câu chuyện đã lưu sẽđược đồng bộ hóa giữa thiết bị Mac và iOS của bạn.
Loại bỏ dần các ứng dụng 32-bit
Mojave sẽ là viên bản macOS cuối cùng hỗ trợ chạy ứng dụng 32-bit. Khi chạy ứng dụng này, sẽ có một hộp thoại thông báo hiện lên báo rằng sẽ không hỗ trợ các ứng dụng này trong tương lai nữa. Đôi khi anh em cũng sẽ gặp một số hộp thoại lỗi tên là LOGINserver, cũng từ ứng dụng 32-bit mà ra nhé.
Công cụ chụp màn hình mới
Bây giờ sau khi chụp màn hình, chúng ta có thể vẽ trên ảnh chụp màn hình, thêm văn bản, cắt, xoay và thêm hình dạng ngay lập tức sau khi chụp. Nó sẽ hiện thị một thumbnail nhỏ bên dưới góc phải của màn hình, tương tự như trên iOS 11, nếu anh em không tác động vào thì sau 2 giây sẽ tự được lưu như mặc định. Sau khi chỉnh sửa anh em có thể dễ dàng lưu lại hoặc chia sẻ bằng các addon ứng dụng tương tự như trên iOS.
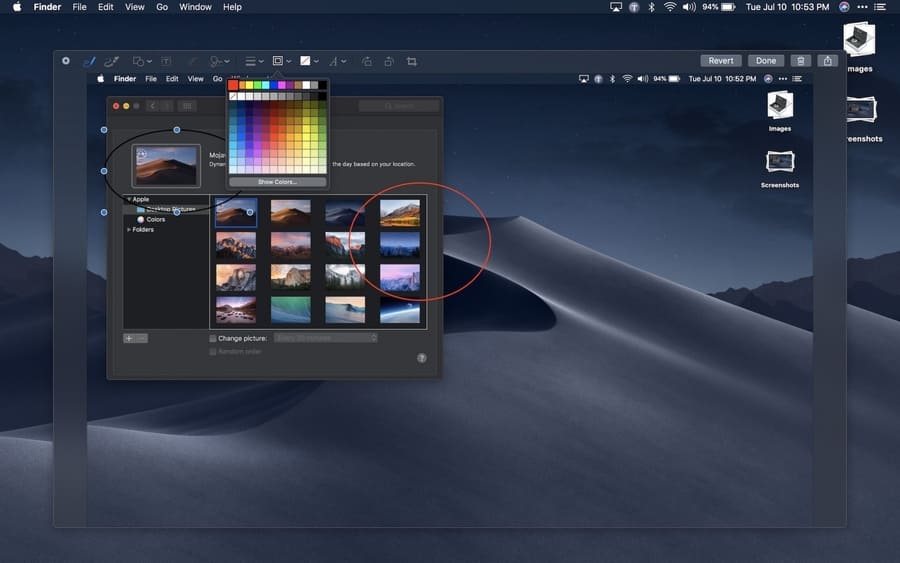
6. Cắt và chỉnh sửa nhẹ các tệp âm thanh và video ngay trong Finder
Cắt bớt một vài giây của một video theo ý của anh em mà không yêu cầu trình chỉnh sửa quá phức tạp và nâng cao, chúng ta có thể làm trực tiếp điều này trên finder luôn, chỉ cần mở video trong Quick Look và nhấn Command-T cho tính năng cắt. Mojave có thể làm được điều này nhờ Apple đã tích hợp thêm chức năng Trim ngay trong Finder. Khá tuyệt cho những ai không rành về edit video mà vẫn muốn chỉnh sửa nhẹ video
7. Quay video màn hình đơn giản hơn
Trước đây mỗi khi muốn quay video màn hình, anh em phải vào QuickTime và thêm một vài bước nữa để quay, nhưng giờ đây anh em có thể quay video màn hình của mình bằng cách nhấn Shift-Command – 5. Tổ hợp nút đó sẽ bật lên một hộp để anh em có thể di chuyển và thay đổi kích thước, và một thanh công cụ của các nút mà bạn có thể bấm để chụp ảnh màn hình hoặc video của tất cả hoặc một phần của màn hình. Với bổ sung này thì mọi thứ giờ đơn giản hơn nhiều, đặc biệt cho những ai có nhu cầu quay màn hình nhiều.
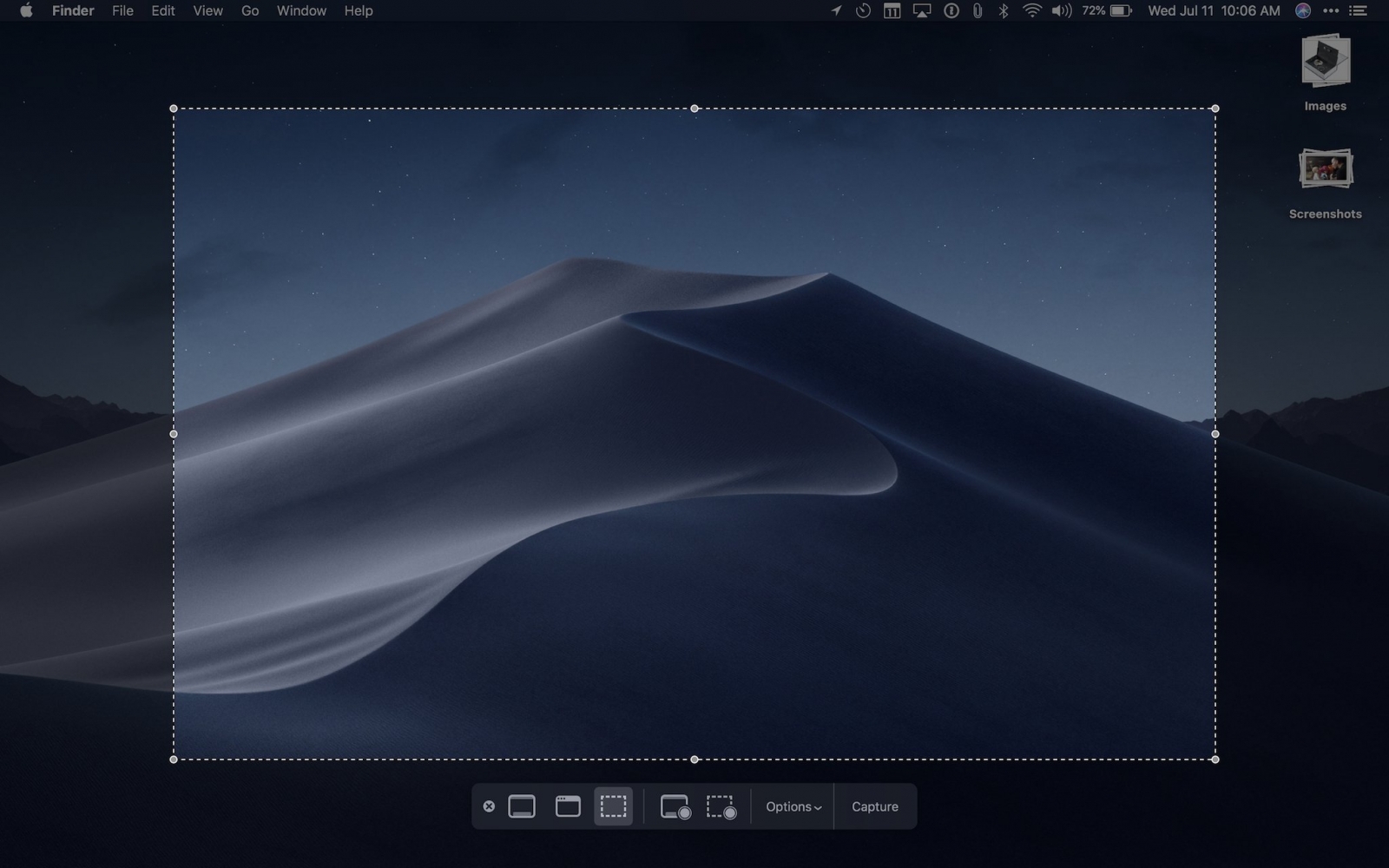
8. Nâng cấp ứng dụng ghi âm
Voice Memos là một ứng dụng mới đến từ iOS, thật ra chính xác hơn là cải tiến ứng dụng Record trên bản cũ. Kể từ khi được đồng bộ với iCloud, nó thuận tiện cho người sử dụng Voice Memos trên Mac. Ứng dụng có một ưu điểm là cô lập lời nói từ các tiếng ồn xung quanh, bằng việc ghi nhận lại giọng nói của bạn khi bạn đang nói và ghi lại tiếng ồn nền khi bạn im lặng.
Nguồn: tinhte.vn