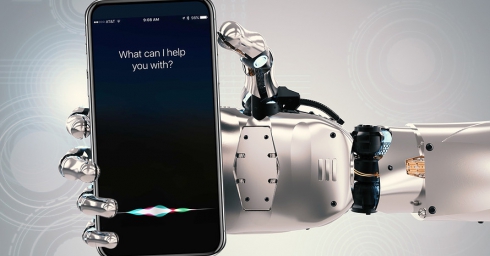Thủ thuật tối ưu hóa lại dung lượng hệ thống của iPhone để tiết kiệm không gian lưu trữ
09/07/2018

Bạn có thấy mục “Hệ thống” của iPhone chiếm khá nhiều không gian lưu trữ không? Đây chính là cách tối ưu hóa nó.
Nếu vô tình kiểm tra mục “Dung lượng iPhone” trong phần Cài đặt chung của thiết bị, hẳn bạn sẽ thấy khá bất ngờ với dung lượng lưu trữ mà “Hệ thống” chiếm dụng. Nếu sử dụng một chiếc iPhone có dung lượng cao như 64GB hay cao hơn thì có thể đây không là vấn đề, tuy nhiên nếu như bạn sử dụng một chiếc iPhone có dung lượng vỏn vẹn chỉ 16GB hay 32GB thì có thể đây sẽ là một vấn đề rất đáng quan tâm.

Bài viết này sẽ gợi ý cho bạn cách kiểm tra và tối ưu hóa lại phần dung lượng lưu trữ mà “Hệ thống” chiếm dụng, qua đó lấy lại kha khá không gian trống cho thiết bị. Cụ thể như sau.
Kiểm tra mức độ chiếm dụng dung lượng lưu trữ của “Hệ thống”

Truy cập vào Cài đặt và nhấp vào nhóm tùy chọn Cài đặt chung.

Tìm đến tùy chọn “Dung lượng iPhone” và nhấp vào nó.

Chờ vài giây để thiết bị tính toán lại toàn bộ dung lượng lưu trữ, và khi hoàn tất bạn sẽ thấy dung lượng mà “Hệ thống” đang sử dụng.
Tối ưu hóa dung lượng “Hệ thống” cho iPhone/iPad

Bước 1: Khởi động iTunes trên máy tính và đảm bảo rằng bạn đang sử dụng phiên bản mới nhất.

Bước 2: Kết nối iPhone với máy tính và chờ iTunes nhận diện thiết bị.

Tiếp theo iTunes sẽ tiến hành sao lưu lại dữ liệu iPhone.

Sau khi hoàn tất, bạn hãy truy cập vào phần quản lý thiết bị trên iTunes rồi… ngắt kết nối iPhone với máy tính.

Kiểm tra lại phần “Hệ thống” trong “Dung lượng iPhone” để kiểm tra kết quả là phần dung lượng đã giảm đáng kể so với trước.
Phần “Hệ thống” trong “Dung lượng iPhone/iPad” là gì?
Theo tìm hiểu thì mục “Hệ thống” trong Dung lượng iPhone/iPad là phần mềm hệ thống, bao gồm hệ điều hành iOS, các chức năng, ứng dụng hệ thống và các thành phần khác như cache, tập tin tạm,… Mức độ dung lượng chiếm dụng của “Hệ thống” thường không cố định và chênh lệch khá lớn ở các thiết bị iDevices.

Ngoài cách tối ưu phần dung lượng Hệ thống ở trên thì việc “Đặt lại” thiết bị với tùy chọn “Xóa tất cả nội dung và cài đặt” cũng là một giải pháp cũng rất đáng quan tâm, tuy nhiên bạn cần chú ý vì khi thực hiện thiết bị sẽ xóa tất cả dữ liệu và trở về trạng thái mới hoàn toàn.

Chính vì lẽ đó, tốt nhất bạn nên sắm cho mình một chiếc iPhone hoặc iPad có dung lượng lưu trữ từ 32GB trở lên để tránh việc không đủ không gian lưu trữ để sử dụng vì mức độ… ngốn của “Hệ thống”.