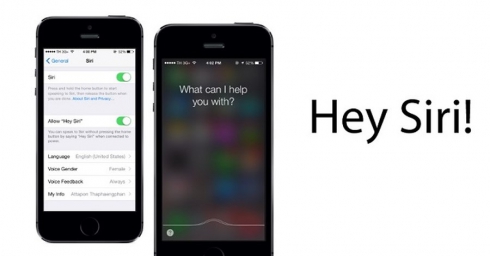4 thủ thuật đơn giản giúp chuyển dữ liệu từ Android sang iPhone XS Max
29/09/2018
Như bạn đã biết, có khá nhiều cách để bạn có thể chuyển đổi dữ liệu từ thiết bị Android sang iPhone (iOS). Trong đó phải kể đến phương pháp sử dụng ứng dụng Move to iOS App trên thiết bị Android, Gmail để chuyển danh bạ hay chỉ đơn giản là dùng phần mềm iTunes truyền thống. Tuy nhiên, chỉ có một cú “click” chuột với dr.fone - Switch, mọi thao tác rườm rà với các phương thức trước đây đều trở nên nhanh gọn đơn giản hoá hoàn toàn.
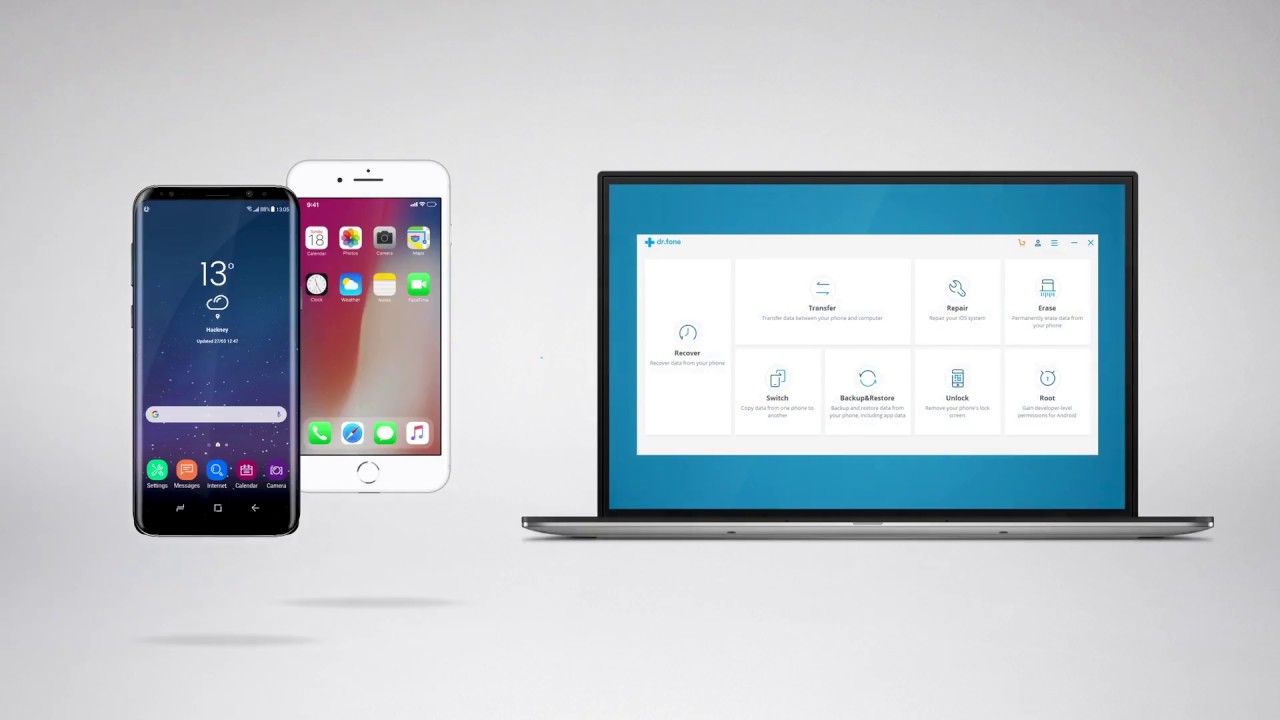
Không chỉ danh bạ, mà hầu hết tất cả các dữ liệu sẽ được chuyển giao nhanh chóng, từ danh bạ, tin nhắn, lịch sử cuộc gọi, hình ảnh, âm nhạc, video, ứng dụng, thậm chí là dữ liệu cũ của các ứng dụng.
Còn bây giờ, hãy cùng đến với phần mềm dr.fone để trải nghiệm quá trình “Chuyển đổi dữ liệu” thông minh và cực kỳ hiệu quả này nhé.
NHỮNG ƯU ĐIỂM NỔI BẬT CỦA DR.FONE - SWITCH
- Nhanh chóng, dễ dàng và an toàn
- Giao diện đơn giản, trực quan. Dễ sử dụng cho ngay cả người dùng lần đầu
- Hỗ trợ hơn 8000 thiết bị Android. Vận hành tốt tất cả các thiết bị iDevices, bao gồm iPhone, iPad và iPod.
- Hỗ trợ các thiết bị iOS 11
- Hỗ trợ chuyển đổi dữ liệu từ nền tảng iOS sang Android.
- dr.fone hoạt động trên cả thiết bị Mac và Windows
Đường dẫn tải về cho các thiết bị MacOS tại đây (dung lượng 44MB) và thiết bị Windows tại đây (dung lượng 1MB).
CÁC BƯỚC THỰC HIỆN:
Bước 1: Tải về dr.fone - switch và tiến hành khởi chạy ứng dụng trên thiết bị laptop, PC của bạn.
.png)
Bước 2: Sau khi mở dr.fone, bạn vui lòng nhấn “Switch” để tiến hành tải về gói công cụ chuyển đổi dữ liệu. Sau khi tải về gói Switch thành công, bạn có thể nhấn chọn trở lại Switch để tiến hành truy cập chức năng “Chuyển đổi dữ liệu”. Trong những lần truy cập sau, bạn sẽ không phải tải về gói Switch nữa.
.png)
Bước 4: Khi mở ứng dụng dr.fone - Switch, đầu tiên bạn sẽ thấy các hướng dẫn kích hoạt tính năng USB Debugging với từng phiên bản phần mềm Android.
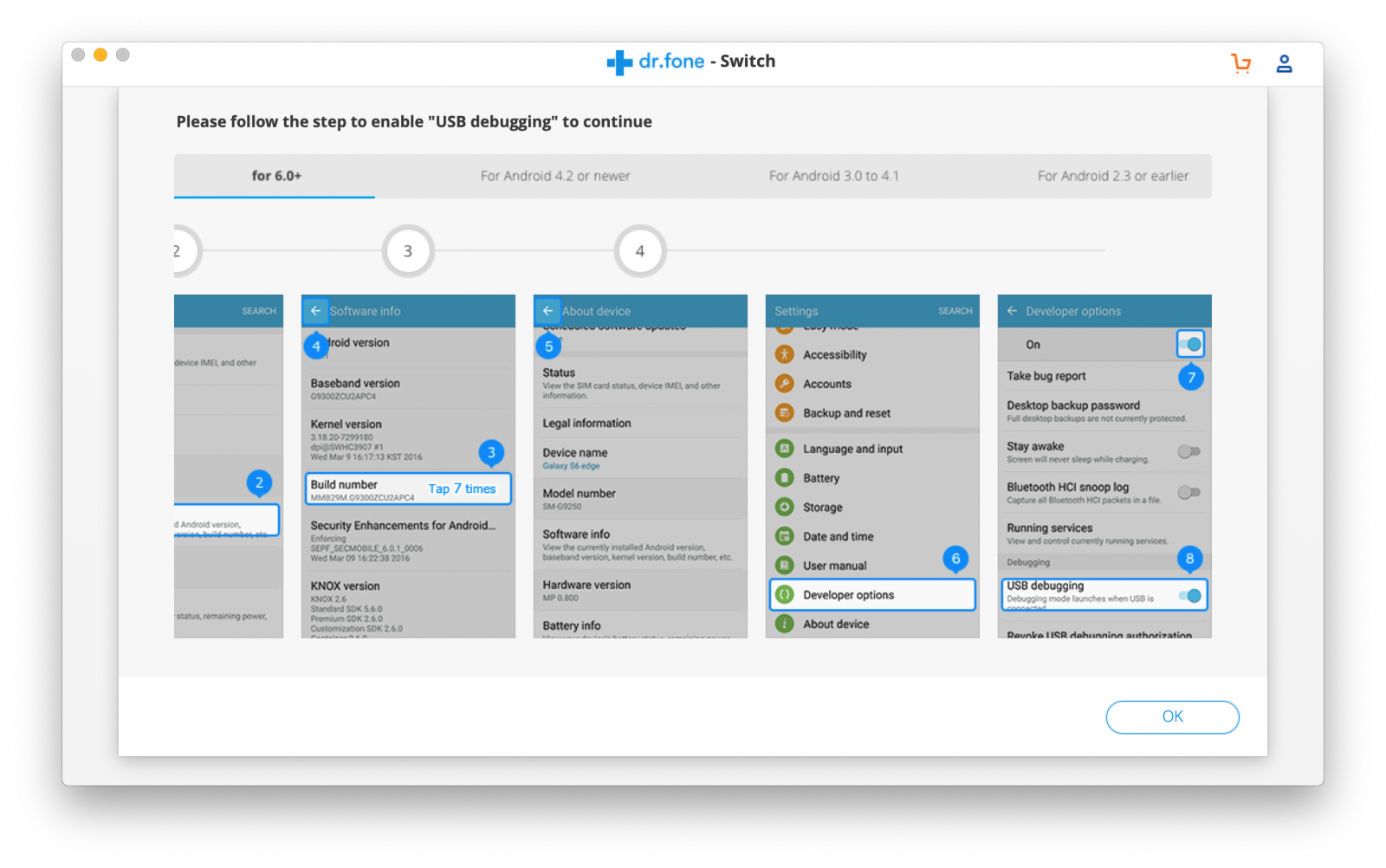
Bước 5: Sau khi kích hoạt thành công tính năng USB Debugging với thiết bị Android. Lúc này, bạn cắm kết nối thiết bị iPhone và Android để công cụ dr.fone - Switch tự động nhận dạng thiết bị.
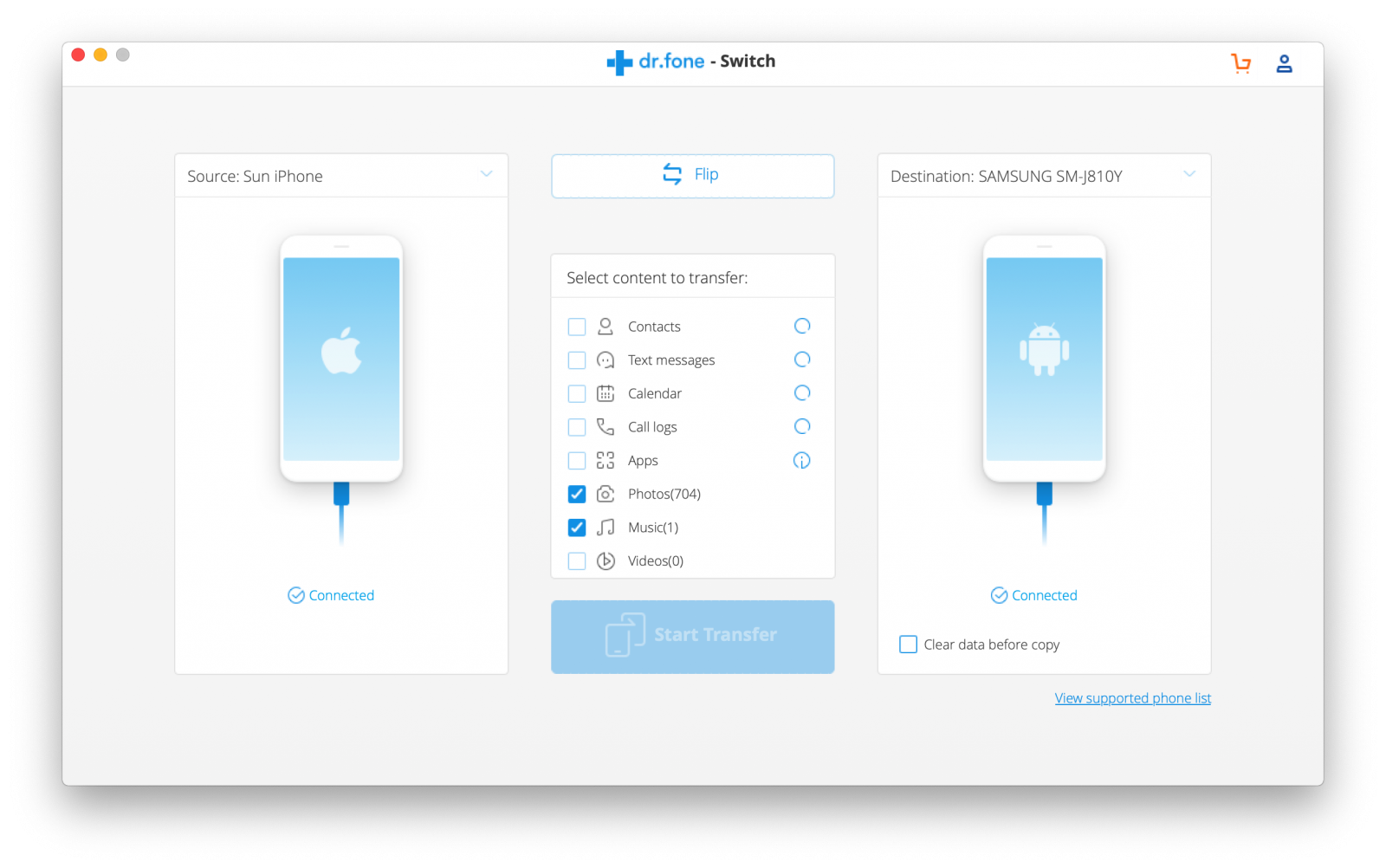
Nếu bạn muốn hoán đổi vị trí chuyển dữ liệu giữa 2 thiết bị Android và iPhone. Bạn chỉ việc chọn chức năng Flip.
Bước 6: Lúc này, bạn có thể chọn cho mình các nội dung chuyển đổi dữ liệu. Bao gồm danh bạ, tin nhắn, nhắc nhở, lịch sử cuọc gọi, ứng dụng, hình ảnh, âm nhạc vàvideo.
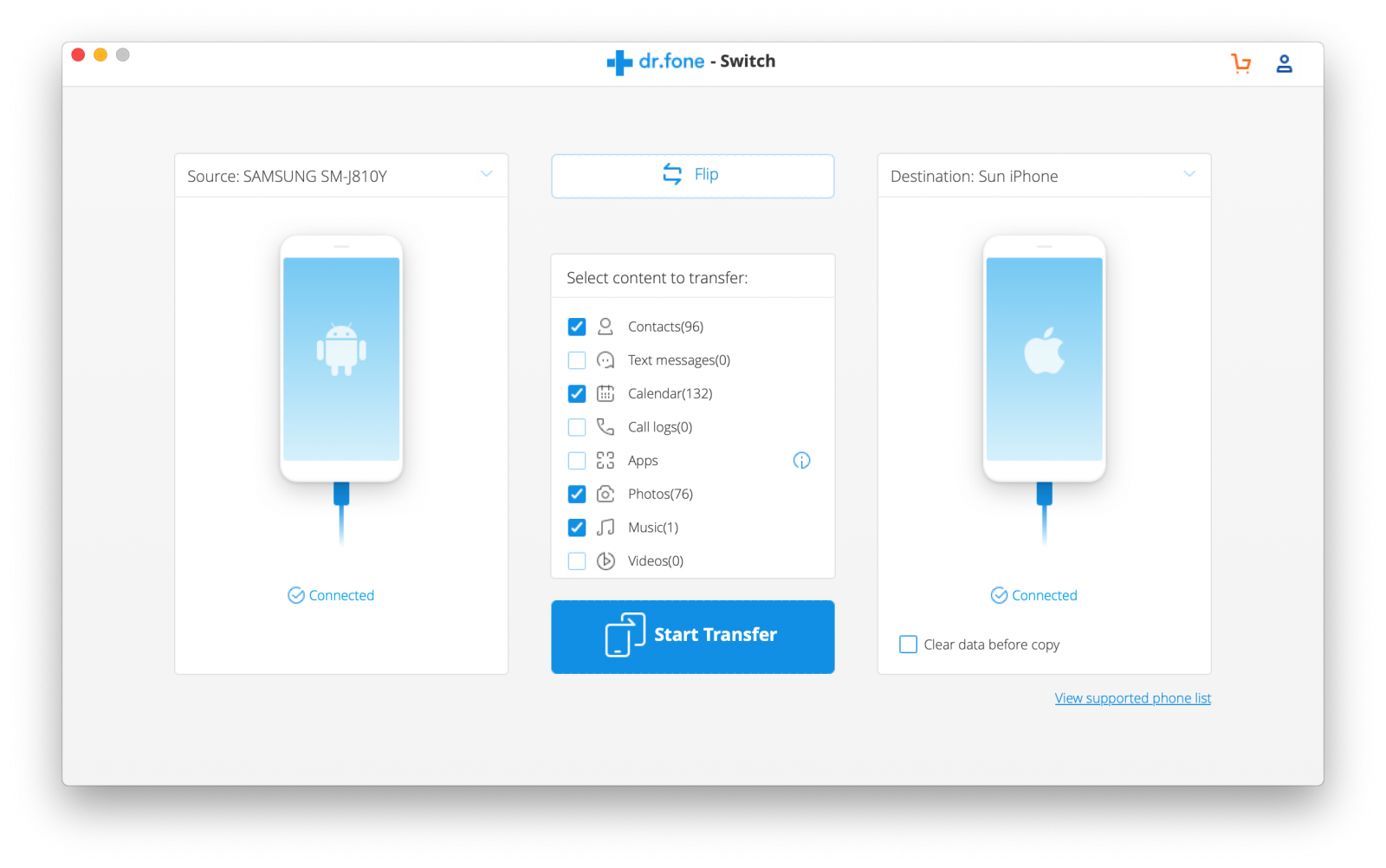
Bước 7: Khi chọn thành công các nội dung muốn chuyển đổi. Bạn tiếp tục chọn Star Transfer. Đây là lúc bạn nhâm nhi một tách trà và chờ đợi quá trình chuyển đổi dữ liệu hoàn tất. Lưu ý, nếu như tập tin chuyển đổi giữa 2 thiết bị càng nhiều thì thời gian sẽ càng lâu.
.jpg)
Quá trình chuyển đổi sẽ hoàn tất khi tất cả các tập tin dữ liệu chuyển thành màu xanh hoàn toàn như hình ảnh dưới đây.
.jpg)
PHƯƠNG PHÁP CHUYỂN DỮ LIỆU TỪ ANDROID SANG IPHONE VỚI MOVE TO IOS
Ứng dụng truyền thống này chắc hẳn không còn xa lạ với bạn đọc. Tuy không cần phải cắm kết nối máy tính, nhưng người dùng phải trải qua khá nhiều thao tác phức tạp.
Bước 1: Đầu tiên, bạn tải về ứng dụng Move to iOS App trên Google Play Store tại đây.
Bước 2: Tiếp theo, bạn cần restore sạch sẽ dữ liệu trên chiếc iPhone. Và sau khi khởi động trở lại, thiết bị sẽ chuyển đến màn hình App & Data. Bạn nhấn vào tuỳ chọn Move Data from Android.
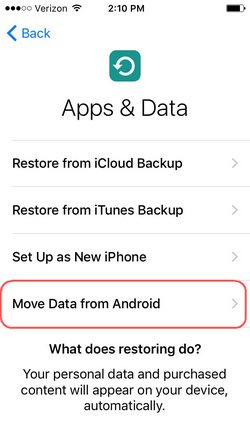
Bước 3: Khởi chạy ứng dụng Move to iOS App trên Android. Trước khi sử dụng, thiết bị bạn cần có đầy pin để đảm bảo kết nối internet đảm bảo.
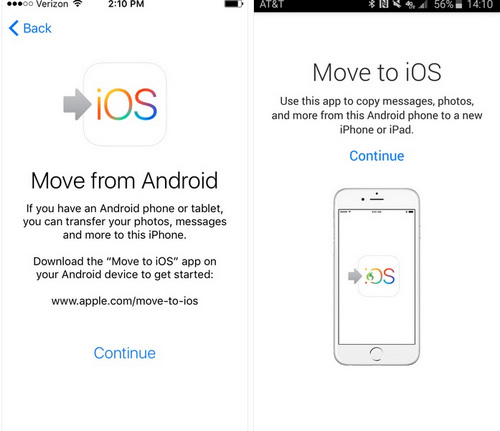
Bước 4: Với thiết bị iPhone lúc này, bạn tiếp tục nhấn Continue và iPhone sẽ xuất hiện dãy số bảo mật
Bước 5: Bên Android, bạn vui lòng nhập vào dãy số bảo mật đó để 2 thiết bị kết nối với nhau.
.jpg)
Bước 6: Lựa chọn các tuỳ chọn dữ liệu mà bạn muốn chuyển đổi. Nhấn Next để quá trình chuyển đổi dữ liệu được tiến hành.
.jpg)
ĐỒNG BỘ QUA GOOGLE ACCOUNT
Phương pháp này chỉ giúp bạn truy xuất được danh bạ của thiết bị Android sang iOS thông qua ứng dụng Gmail của Google.
Bước 1: Đầu tiên, bạn cần đồng bộ thông qua tài khoản Google account bằng cách truy cập Settings > Accounts > Google và chắc chắn rằng tính năng đồng bộ danh bạ đang được mở.
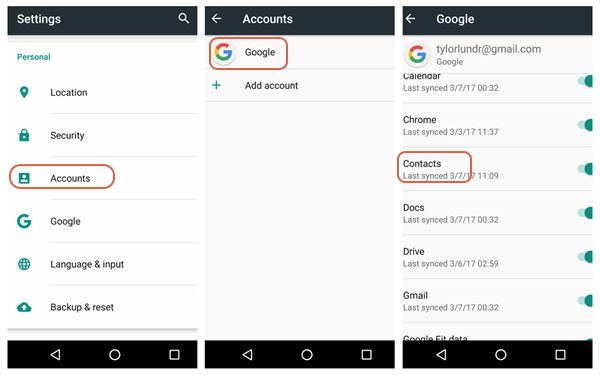
Bước 2: Khi bên phía thiết bị Android đồng bộ thành công, bạn có thể sử dụng iPhone để truy cập Settings > Mail, Contacts, Calendar > Add Account > Google và tiến hành đăng nhập tài khoản Google Account.
.jpg)
Bước 3: Bước cuối cùng để chuyển đổi dữ liệu từ Android sang iPhone, bạn vui lòng truy cập setting của Gmail và đồng bộ hoá dữ liệu Contact bằng cách truy cập Settings > Mail, Contacts, Calendar > Gmail > Contact.
.jpg)
KẾT NỐI VỚI ITUNES
Đây là phương pháp truyền thống được xem là đơn giản nhất, nhưng yêu cầu bạn phải cắm cáp kết nối với thiết bị máy tính và chỉ hỗ trợ sao lưu danh bạ.
Bước 1: Đầu tiên, yêu cầu thiết bị Android của bạn phải đồng bộ hoá danh bạ lên tài khoản Google Account.
Bước 2: Kết nối thiết bị iPhone với máy tính và mở ứng dụng iTunes
Bước 3: Lựa chọn thiết bị và chọn sang mục Info. Tiếp tục chọn Sync Contacts với tuỳ chọn Google Contacts. Nhấn Apply để tiến hành đồng bộ hoá dữ liệu danh bạ. Nếu bạn chưa đăng nhập tài khoản Google thì iTunes sẽ xuất hiện thông báo yêu cầu đăng nhập.
.jpg)
Trên đây là 4 cách để bạn chuyển dữ liệu từ Android sang iOS. Chúc bạn thành công!
Theo Techz